고정 헤더 영역
상세 컨텐츠
본문
There’s no obvious ‘download all’ button and iCloud Music Library moves all syncing to iCloud, not iTunes, so you can’t just shuttle your library from your Mac to your iPhone or iPad. If you’re trying to make all your music available offline in Apple Music, this is currently the easiest way to do it—at least until Apple hears our cries for a one-step way to download all songs at once. In the meantime, here’s how to make all your music available offline in Apple Music. How to Download All Apple Music to iPhone Using iTunes.
Want to download music from iCloud to your newly bought iPhone 8, iPhone 8 Plus or iPhone X? Want to re-download purchased music from iCloud to your iPhone in iOS 11? Want to download all music from iCloud to your iPhone at once? Read this article and learn how to make it from the detailed steps provided in this article. Besides, in case you need, the way to transfer music from computer to iPhone 8/8 Plus/X using a free alternative to iTunes is also covered in Part 2. Read on to get more details.
Part 1: How to download music from iCloud to iPhone 8/iPhone X
Before downloading music from iCloud to your iPhone 8/8 Plus/X, you need to set up iCloud first by going to Settings > [your name] > iCloud. After that, follow the steps below to get music from iCloud to your iPhone.
Step 1: Open iTunes Store from the home screen on your iPhone 8, iPhone 8 Plus or iPhone X. (Cannot connect to iTunes Store on iPhone in iOS 11? Learn how to cope with the problem from the article.)
Step 2: Tap on the More tab and choose Purchased.
Step 3: Choose Music and switch to Not on This iPhone.
Step 4: Click All Songs. If you want to download all songs from iCloud to your iPhone 8/8 Plus/X, click Download All at the top right corner of your iPhone screen. While if you want to get songs from iCloud to your iPhone selectively, tap on the Download arrow next to the songs you like to download them to your device.
Part 2: How to download music from computer to iPhone 8/iPhone X
While if you have stored some wonderful songs on your PC and want to copy them to your iPhone 8, iPhone 8 Plus or iPhone X to enjoy them whenever you like, you can use the completely free iOS data transfer software, EaseUS MobiMover Free, to help you transfer music from computer to iPhone without any cost and limitation. As a tool for iOS data transfer and file management, MobiMover enables you to transfer files between two iOS devices (iPhone/iPad in iOS 8 or later) or between an iOS device and computer and manage your iPhone/iPad contents by deleting/editing/adding items. Music, ringtones, audiobooks, movies, TV shows, music videos, photos, contacts, messages and more can all be transferred to or out of your iPhone/iPad. Thus, you can use MobiMover not only to download music from computer to iPhone but also transfer music from iPhone to iPhone 8. Follow the steps below to learn how to transfer music from computer to your iPhone 8/8 Plus/X within minutes.
Step 1: Connect your iPhone X, iPhone 8, iPhone 7 to your computer (Mac or PC). Run EaseUS MobiMover and select 'PC to iDevice' to transfer music from Win computer to iPhone. If you are a Mac user, you need to install and use EaseUS MobiMover Free for Mac and put music to iPhone X/8/7 with the same steps.
Step 2: Then click 'Add File' or 'Add Folder' to transfer music from computer to your iPhone X/iPhone 8/iPhone 7. You can also drag to the window directly. Audio formats, including M4A, M4B, M4P, M4R, MP3, WAV, WMA, MID, and AAC, are all transferable with MobiMover.
Step 3: Keep the Music in Audio box selected. If you choose a folder that contains other file types, MobiMover will automatically select all the transferable items in it. Keep the category/categories you want to sync from computer to your iPhone X/8/7 chosen.
Step 4: Click 'Edit' and select files in the category.
Step 5: Now click 'Transfer' to start transferring music from computer to your iPhone X, iPhone 8, or iPhone 7. When it has completed, you can open the Music app on your iPhone to check the newly imported songs.
iCloud is one of the optimal tool to back up your iOS data in the daily life, but many people don't know how to do it in details. Actually, there are several ways for you to transfer music from iPhone to iCloud without data losing, and we'll introduce them one by one here. You can compare them and select one to transfer songs from iPhone XS/XS Max/XR/X/8/7 to iCloud for backup.
Reasons for Transferring Music from iPhone to iCloud
The reasons for transferring music from your iPhone to iCloud are various and you would benefit a lot from the iPhone music backup.
1. A Good Source of Reliable Backup
With your iPhone, you are open to the most common life inconveniences, such as losing the device through theft or simply an unfortunate misplace. You may also experience software faults that may force you to flash the phone in order to continue using it. All these and many others may lead to the phone data loss. Hence, sending it to iCloud will ensure the safety of the files.
2. No Need to Constantly Increase You iPhone Memory
With the changing times, what you like and want to keep will also increase. However, the storage space of iPhone is limited so you need to buy extra memory backup to accommodate all the data. Unfortunately, this memory backup can also be lost and dim your chances of accessing your music. Now with iCloud, you do not need to incur this extra cost and the saved songs will be secure and always updated everywhere.
3. Saves You Time and Inconveniences
After transferring music on iPhone to iCloud, you are able to access the iCloud songs in iPhone, iPad, iPod touch, PC or Mac without restriction. This will greatly save your time on finding the wanted songs, especially when you eagerly need to play or share specific music. Meanwhile, it is convenient for you when your device is faulty or cannot be used for any reason.
Here, you may also be interested in:
Different Ways to Access to iCloud Photos
How to Transfer Songs from iPhone X/8/7/6S/6 to iCloud Automatically?
Step 1. Click 'Settings' on the home page of your iPhone and continue to find the 'iCloud' option under the section.
Step 2. Enter 'Storage & Backup' section and select the file types you wish to backup.
Step 3. After that, you can click 'Manage Storage' and choose the device you would like to manage from the list. Then you need to wait for the loading of the info page.
Step 4. Under 'Backup Options', you need to select 'Show All Apps' and then click on all the items you intend to back up.
Now, you can connect your iPhone to Wi-Fi, plug it to a reliable power source, lock your screen and your iPhone will backup automatically once every day.
How to Transfer Music from iPhone to iCloud Manually?
Generally speaking, you can backup iPhone music to iCloud manually or automatically depending on your preferences and requirements. To reach it manually, you only need to follow the below simple steps:
Step 1. Be sure your iPhone have connected to a nice Wi-Fi network, and then go to 'Settings' > 'iCloud' on your iPhone.
Step 2. Choose 'Storage and Backup' under the iCloud option and the process is completed.
Here, you need to give it some time for all the files to be sent to iCloud.
You can also read to know:
How to Backup Photos to iCloud Effortlessly
How to Backup iPhone Songs without iCloud?
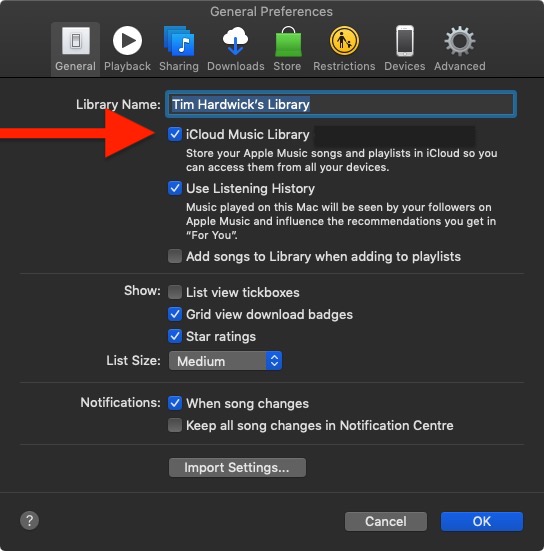
Backing up iPhone songs to computer is also a good choice. To complete that, you can use a freeware called MobiKin Assistant for iOS which enables you to transfer different kinds of iDevice data to computer with simple clicks. The file types you can transfer with this program include contacts, messages, notes, calendars, bookmarks, music, videos, photos, books and so on.
Are you interested in it? Just download the software on your computer by clicking the icon below and then have a try.
Step 1. Follow the wizard to properly install the software and then launch it.
Step 2. Download and install the latest iTunes on your computer if required and then connect your iPhone to computer via USB cable.
Step 3. If you get the following interface, you need to authorize the connection by clicking 'Trust' on your device and tap on 'Continue' to go to the next step.
Step 4. After that, the connected iPhone will be successfully recognized and the following interface will pop up.
Step 5. On the main interface, select 'Music' in the left panel and go on to tick off the wanted songs located in the right column. Finally, you can simply hit the 'Export' button at the top menu to start the exporting process.
How To Download All Icloud Music To Itunes At Once Youtube
How to Transfer or Download Music from iCloud to iPhone?
If you have tried to restore data from iCloud backups, you may have found that you have no choice to decide which kinds of files of restoring but to restore the whole contents on your device, right? Then it is inevitable that the existing data on your iPhone will be replaced and causes lots of troubles for you. So more and more people wish to get a new way to extract specific files from iCloud backups to their iDevices. Now you can reach the goal by using a simple desktop software called Mobile Transfer. With it, you can directly enter your iCloud backups and choose the files you wish to restore, and then move them to your connected device. No replacement, no files losing and no quality damaged will occur during the transferring process.
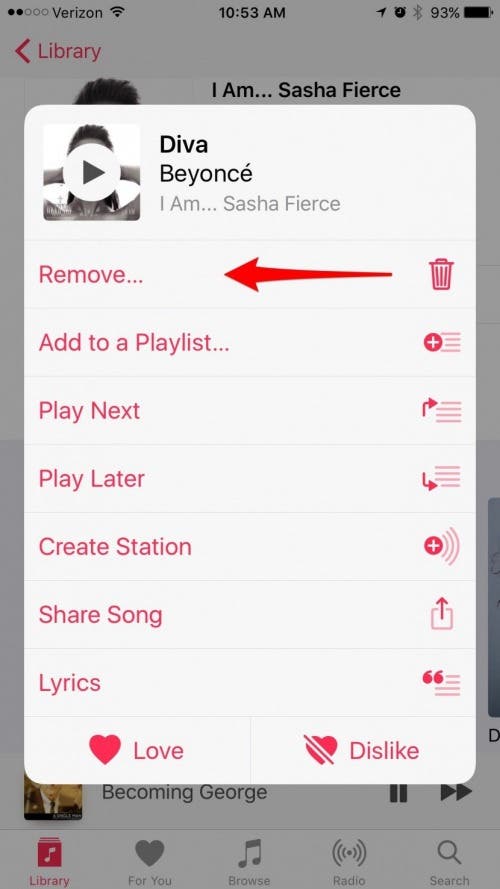
Write in the End
Transferring music from iPhone to iCloud is actually an easy task to complete. You just need to select one method from above and go with the steps to move the files, which would only take you several minutes. After finishing the iPhone music backup, you won't need to worry about the data loss anymore. So what are you waiting for? Just take action to back up your iPhone music.
Download All Songs From Icloud To Computer
Related Articles:





댓글 영역